 ネットカフェ快活CLUBの鍵付個室を5種類まとめてご紹介!
ネットカフェ快活CLUBの鍵付個室を5種類まとめてご紹介!

快活CLUB(快活クラブ)では鍵付完全個室限定でWEBカメラを無料貸出しするサービスが実施されています。手軽にWEBミーティングできちゃうのですが使い方がわからないとハードルが高いですよね。
そこでお馴染みのZoomを使い、WEBカメラのレンタルからセッティング、ミーティングに参加するまでの流れをご紹介していきます。Zoomのアカウントを作成していない方でもサクッと利用できますよ。
快活CLUBの鍵付完全個室でWEBカメラを使ってみたい方や打ち合わせやテレワークしたい方の参考になれば嬉しいです。
目次
・外見を補正する
・低照度に対して調整(明るさ調整)
・スピーカーとマイク設定
1|快活CLUBでWEBカメラの貸出手続き
フロントでスタッフの方に「WEBカメラを借りたい」ことを伝え伝票を渡すと手続きをしてもらえます。入店のタイミングなら伝えるだけでOKですね。
WEBカメラの種類ですが今回利用した快活CLUBではELECOM製のものが2種類ありました。個人的に画像左側のWEBカメラがおすすめなのでもし在庫があれば使ってみてください。

また、手続き不要でレンタルできる店舗もあるようです。
▼こんな感じでご自由にどうぞ的な。場所がわからなければ受付で聞いた方が早いですね。

それでは本日の舞台である鍵付完全個室504へ。
ピーッ!カチャ。(電子ロック解除の音)

2|鍵付完全個室でWEBカメラのセッティング
まずはWEBカメラのケーブルをPCに接続していきます。
今回利用した個室PCのフロント部分には4つのUSBポートがありました。どこに挿してもらっても大丈夫です。イヤホンなどを使いたい場合もこのタイミングで接続するといいと思います。

続いてWEBカメラをモニターに固定します。
真横から見るとこんな感じす。


モニターの形状などによりうまく固定できない時、外れそうな時はメニュー立てやティッシュの箱を重ねて利用するといいですね。見栄えがアレですけど。

3|Zoomミーティングにサクッと参加
ここからパソコンでの操作に入っていきます。
3-1|Zoomにアクセス
デスクトップ画面の【テレビ・テレワーク】アイコンをクリックします。

次に【Zoom】アイコンをクリック
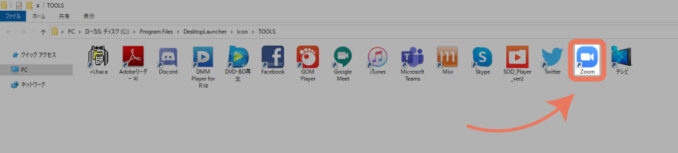
【ミーティングに参加】をクリック
アカウントを作っていなくてもミーティングIDとパスワードを入力するだけでサクッと参加できます。ここでは会員登録やログイン等せずに参加する方法を書いています。
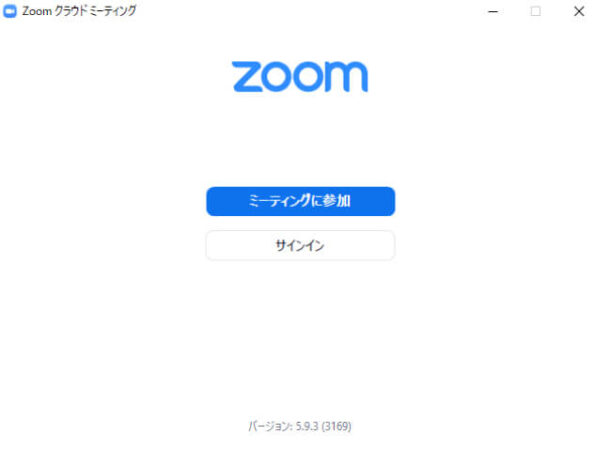
ミーティングに参加 or サインイン画面
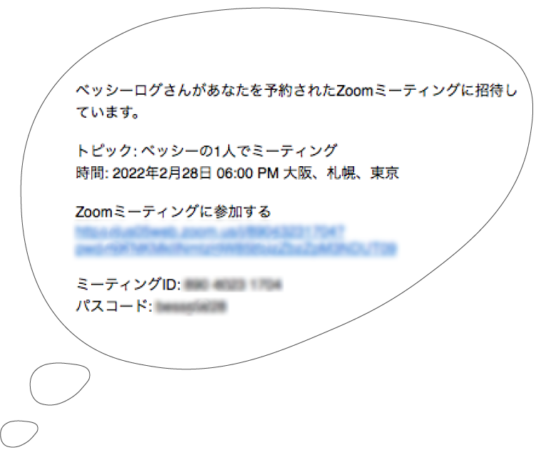
事前にメールやLINEなどで共有してもらっている
ミーティングIDとパスワードを入力していきます。
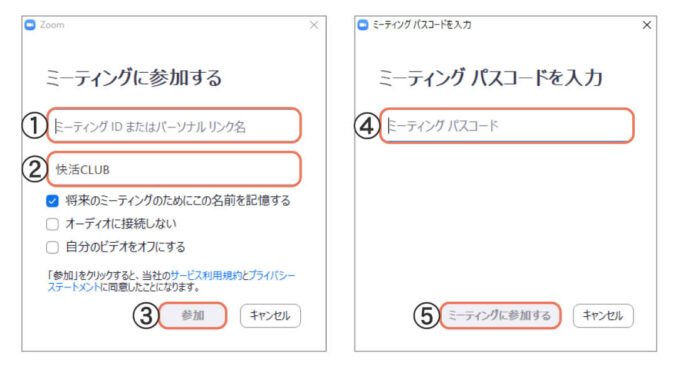
②Zoom接続中に表示される名前の変更
③参加ボタンクリック
④ミーティングパスコード入力
⑤ミーティングに参加クリック(確定)
②の表示名はデフォルトで【快活CLUB】が設定されているので変更しなければそのまま表示されます。
①〜⑤が終わるとビデオプレビュー画面に切り替わり、WEBカメラの映像が出てきます。(この状態ではまだ相手の画面には映っていません。)
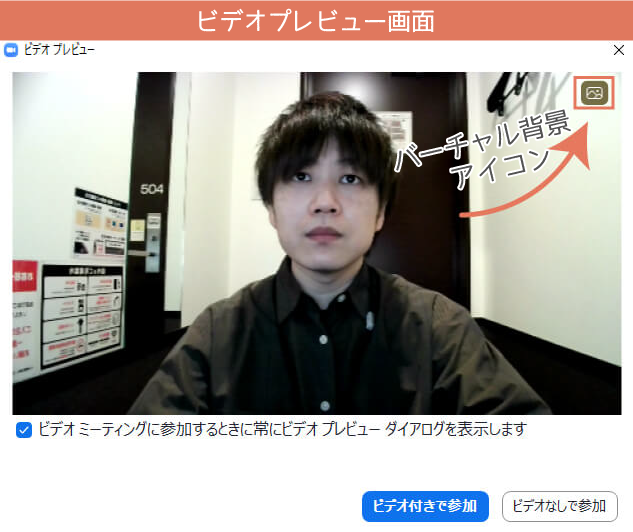
右下のビデオ付きで参加 or ビデオなしで参加を押して参加が可能ですが、右上のバーチャル背景アイコンから様々な設定・確認もできます。
ここでは特に確認しておきたいビデオと音声について触れていきます。
また、以下のように映像が全く表示しない場合はWEBカメラ自体が故障している可能性があるので試行錯誤するよりもWEBカメラ本体を交換したほうがいい気がします。
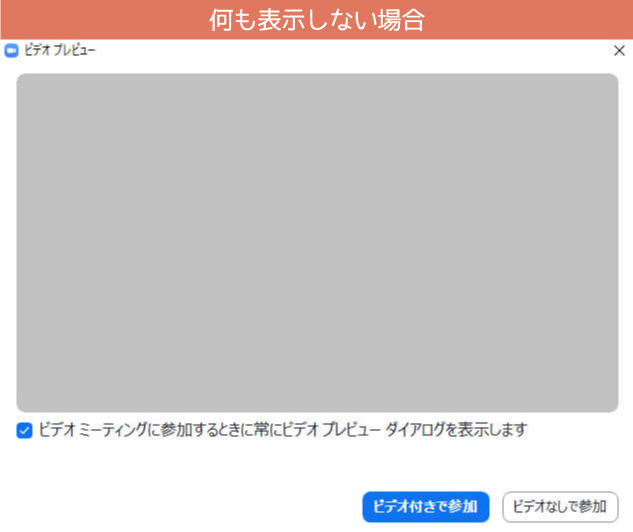
3-2|ビデオと音声の確認
外見を補正する
元々のビジュアルは変えられないですが、画面上で少しは良く見せられる補正機能があります。
左側タブ【ビデオ】→【外見を補正する】にチェックを入れ、横のバーを右に動かすと補正が開始。やり過ぎると「やった感」が出るのでほどほどに。やってみました。
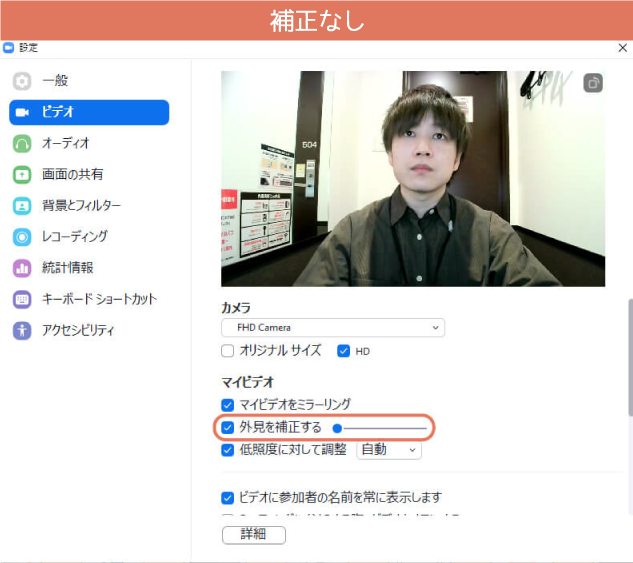
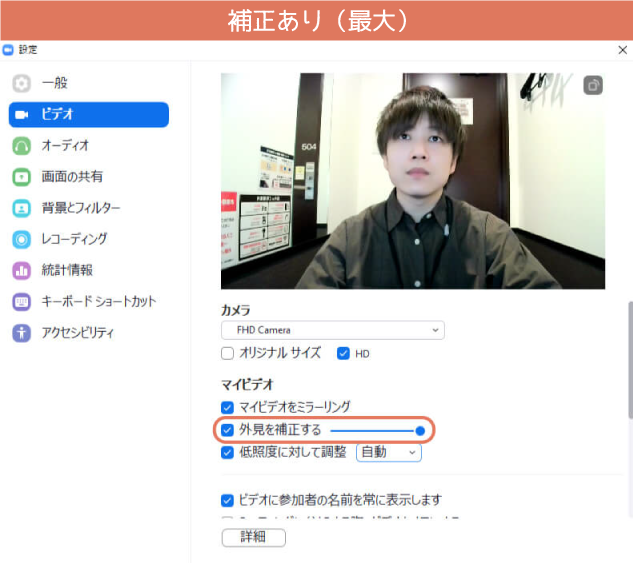
低照度に対して調整(明るさ調整)
Zoomミーティングするシチュエーションに合わせて明るさを調整できる機能で、自動と手動があり最初は自動にチェックが入っています。ここでは手動をやってみました。
調整したけどなんか物足りない時は無料貸出品の手元灯をリングライト風に使用するのも良いと思います。

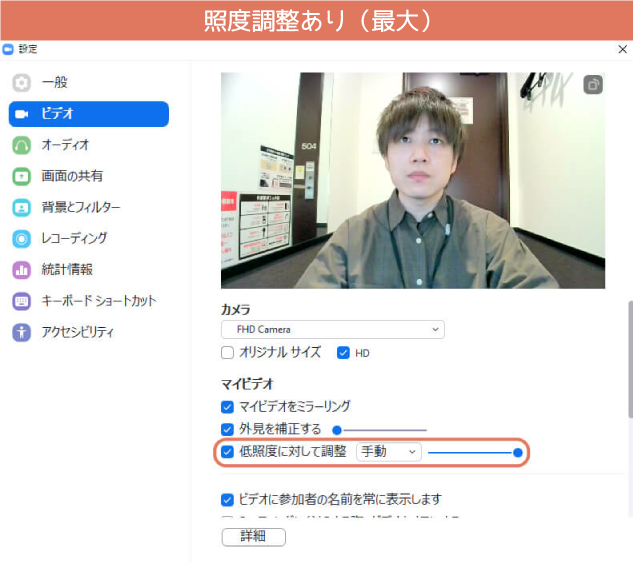
スピーカーとマイク設定
1.スピーカーの選択

左側タブ【オーディオ】→右の赤枠でどこから音を出すかを選びます。デフォルトでPCモニターのスピーカーになっていることが多いので、手持ちのイヤホン等で聞きたい場合は選択しましょう。
システムと同じ←PCモニター
DIGITAL TV(インテル(R)ディスプレイ用オーディオ)←PCモニタ
Realtek Digital Output(Realtek(R)Audio)
2.スピーカーのテスト
1.スピーカーの選択で選んだスピーカーやイヤホンなどの音量テストが行えます。
赤枠ボタン(左)をクリックすると、トゥーントゥトゥットゥートゥートゥーン♪と軽快な音が鳴るのでちょうどいいボリュームに調整(下の音量バー)します。
3.マイクの選択
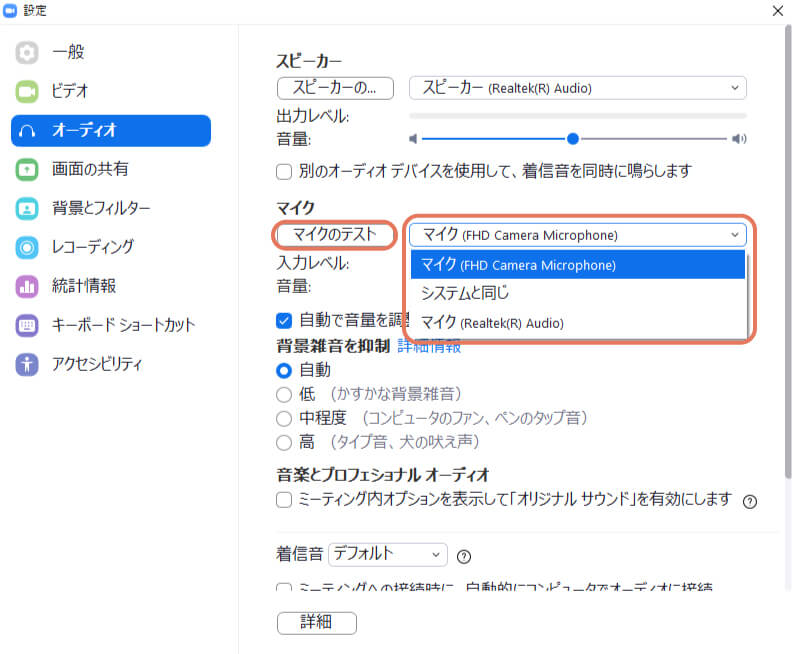
ここではフロントでお借りしたマイク内蔵のWEBカメラ(FHD Camera Microphone)を選ぶといいと思います。
システムと同じ←PC
マイク(Realtek(R)Audio)
4.マイクのテスト
1.マイクの選択で選んだマイクの感度をテストできます。赤枠ボタン(右)をクリックするとテスト録音が始まりますので実際に話し、再度クリックで確認できます。デフォルトでは自動で調整にチェックが入っていますが外すと手動での調整も可能です。
他にも背景や画面共有の設定などもあるので気になる方は色々触ってみてくださいね。
設定が終わったら左上×ボタン→ビデオ付きで参加するをクリックします。
3-3|待機中画面
相手が設定で待機室を有効にしている場合は以下の【まもなくホストがミーティングへの参加を許可します】というページで待機します。(相手に許可してもらうと参加になります。)
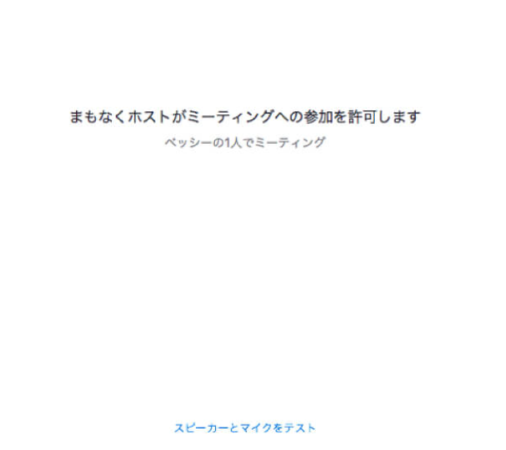
ベッシーの1人でミーティングw
待機中でもスピーカーとマイクのチェックが可能ですが、相手が許可すると接続が開始されるので少し焦りますね。お、どうやら許可されたようです。
3-4|Zoomミーティングスタート
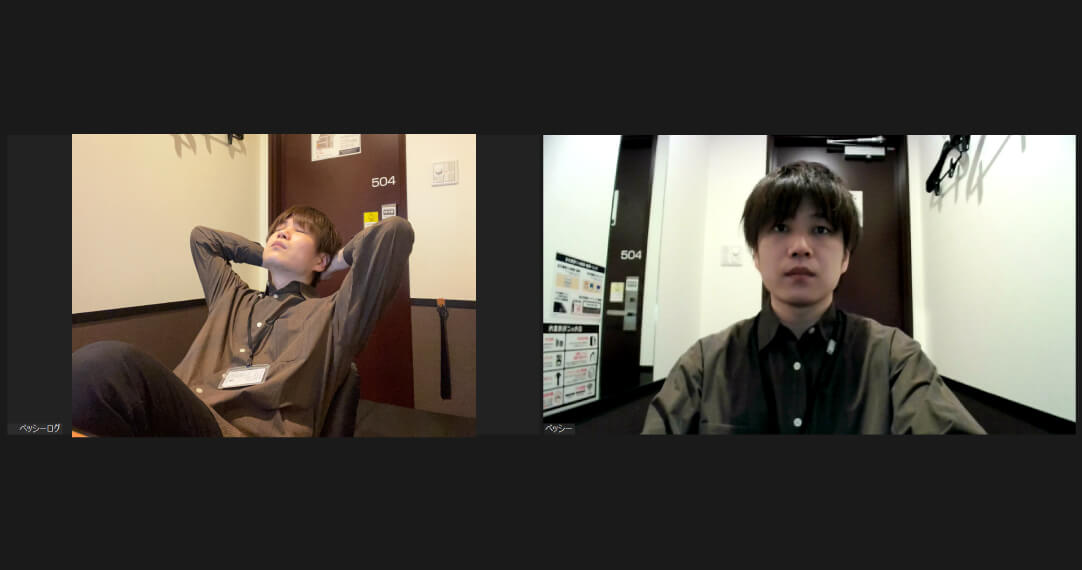

・・・・・・・・。

1人Zoomミーティングは楽しい。
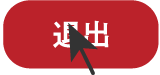
4|終わりに
快活CLUBの鍵付完全個室は、ZoomなどのWEB会議アプリやOfficeソフトが既にインストールされていて声も出せるというテレワークに最適な環境。店内にはコピー機もあり資料の準備もできます。
今回は鍵付完全個室限定で絶賛無料貸出し中のマイク内蔵WEBカメラを使い、Zoomミーティングする流れを書いてきました。お借りしたWEBカメラが高性能で身振り手振りも忠実でした。これは遠隔でのプレゼンにも重宝するレベルかと。ぜひテレワークに限らず様々な場面で使ってくださいね。
以上、鍵付完全個室504からお届けしました。
今日も良き快活CLUBライフを。
トゥーントゥトゥットゥートゥートゥーン♪
\ 近くの快活CLUBを調べる /

