
中古で買ったMacBook Pro Early 2011(13インチ)。2011年の登場から今年で12年目に突入する。
SSD換装やメモリ増設などの拡張性が高く、今でも現役で使っている方も多いのではないでしょうか。僕もその内の1人です。
しかし、デフォルトだと動作がめちゃくちゃ重くて絶望しますよね。
2023年現在でも使えるMacBook Proにする為にはSSD換装は必須!ということで5000円で予想以上に爆速になった記録を残しておきます。
1|SSD換装する為に用意したもの
1-1|MacBook Pro Early 2011本体

MacBook Pro 2011 Early
メルカリで2万円の中古機をゲット。
現在も比較的状態の良い物が出品されていますね。相場的に1万円台で購入できますが古い機種のため、どこで買うにせよ故障の有無などよく確認してご購入ください。
中古のMacBookPro 2011を安く買う
▶︎メルカリで探してみる
▶︎ヤフオクで探してみる
1-2|SSD本体

アマゾンで見た限り、240GBのSDDの中でも評判が良くて安い、しかも3年保証が付いている、バランス良いシリコンパワーのSSDにしました。
台湾の会社なのですが東京にも事業所があるようで、初期不良があってもすぐに対応してくれたという口コミも多くて安心したのが決め手です。
もし何かで困った時にもレスポンスが速そうだと感じるのは評価高いです。
Amazon
楽天市場
1-3|精密ドライバー
MacBook ProのSSDの交換に必須です。
SSDと一緒にネット購入 or もしくはホームセンターなどで入手しておきましょう。
+00(底フタ取り外し用)
T6(HDD固定ビス用)
2|分解取付作業
STEP.1|裏面のカバーを外す(+00ドライバー)

+00ドライバーを使い、底板カバーの10本のビスを取り外します。(長いビス3本と短いビス7本)
STEP2.|HDDを外す(T6ドライバー)

HDDを固定している止め具のビス2本を外す。

写真中央透明の引き出し板を持ち上げながら、サイドに挿さっているコネクタを慎重に外します。


HDDを外した状態
HDD下のコネクタや薄いハーネスの損傷に注意しながら作業します。
STEP.3|HDDのビス・引き出し板を外し、SSDの同じ位置に取付

HDD本体に付いている4本のビスと引き出し板(透明)を取り外し、SSDの同じ位置に取り付けます。

SSDにビス、引き取り板を取付
STEP4.|SSD本体をPCに取付

HDDを取り外した逆の手順でSSDをPCに取り付けます。

取付が完了しました。
底板カバーは万が一トラブルが起きた時すぐ外せるようにビスを仮止めにしておくといいでしょう。そして異常なく全ての作業が終わった後に全部本締めを。
3|PC側の作業
ここからはパソコン側での作業。SSDを交換した後に必須な作業があります。それはSSDの初期化とOSの再インストール or バックアップから復元。
これらがされていないと「?マーク」の状態から進めず、デスクトップ画面さえ表示されません。
STEP1|SSDの初期化

まず、SSDの初期化。
command ⌘ + Rを押した状態で電源ボタンを押し、地球儀マークが出たら離します。
これでリカバリーモードへ突入します。
続いて進捗バーが表示。
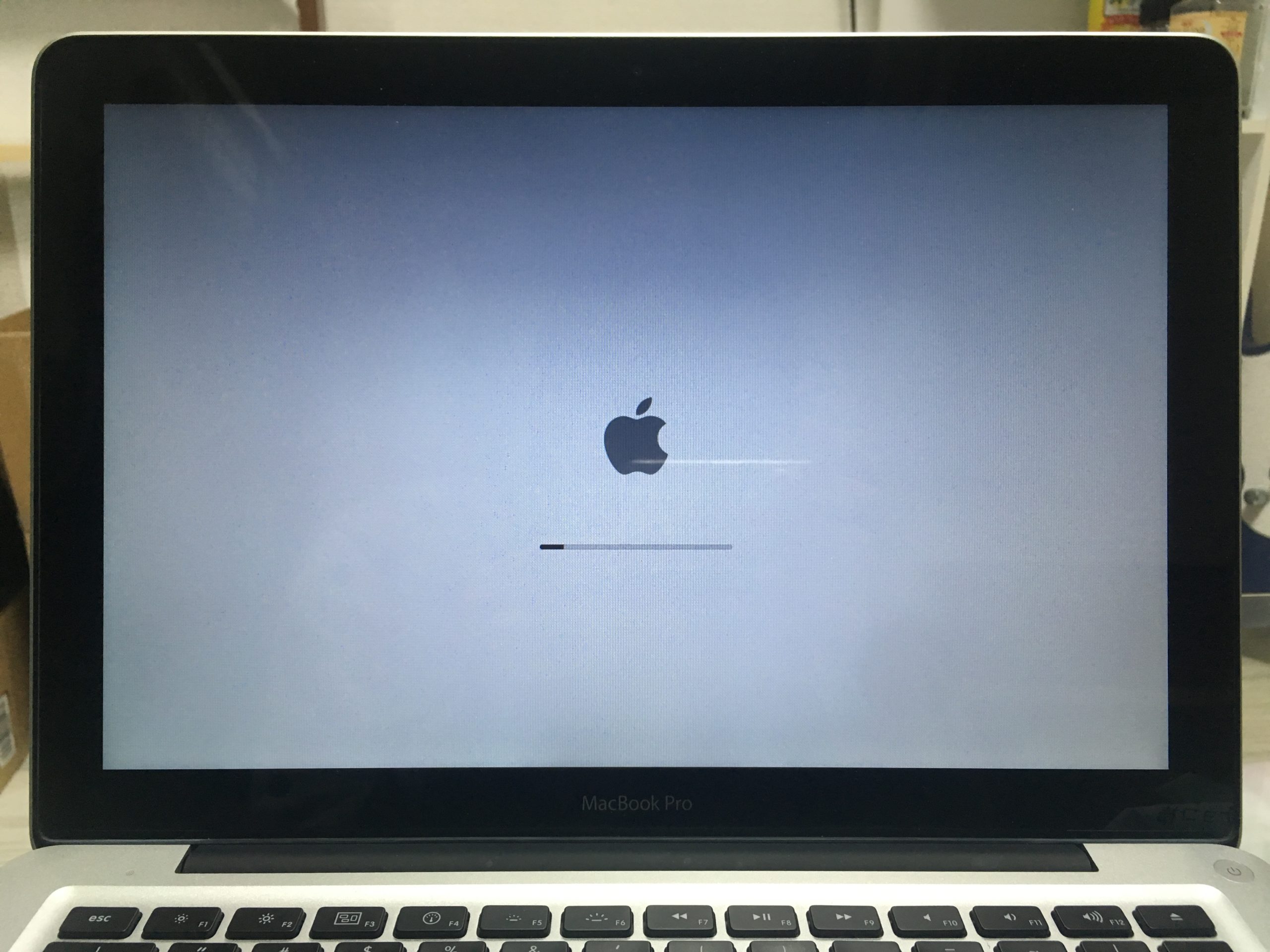
その後、macOSユーティリティというメニューが現れます。

テキストでも一応。
| Mac OS X ユーティリティー | |
| ・Time Machineバックアップから復元 | |
| ・Mac OS Xを再インストール | |
| ・ヘルプ情報をオンラインで取得 | |
| ・ディスクユーティリティ | |
| 続ける |
メニューが出てきたら次の順番で操作をします。
①ディスクユーティリティ → 続ける
②言語設定 → 日本語(好きな言語)選択 ディスクユーティリティを選択
③交換したSSDを選択
④右上のタブメニューで「消去」を選択
・フォーマットを「Mac OS 拡張(ジャーナリング)」にする。
・名前は好きなもの(SSDの名前など…)にする。 → 消去
⑤フォーマットが完了したら「完了」を選択
command ⌘ + Q か左上の✖︎でメインメニューへ戻ります。
STEP2|Mac OSの再インストール
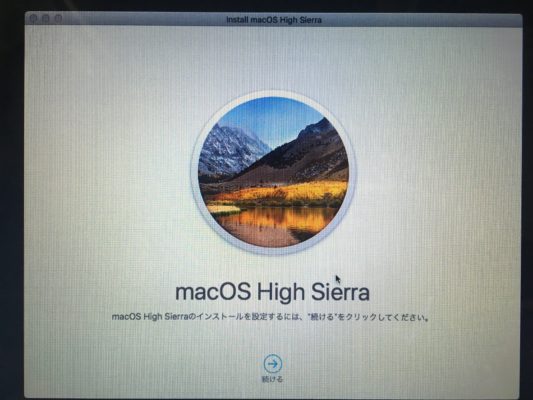
今回は、まっさらなMacにしたかったので、「Time Machineバックアップから復元」せずにそのままOSの再インストールをしています。
MacBook Pro 2011 Earlyでインストール可能な最新OSは「High Sierra」となっていました。
次の順番で作業をしていきます。
①Mac OS Xを再インストール→続ける
②使用契約書を読んで同意する
③OSをインストール先を選択して、インストール
STEP.3|気長に待つ(僕は残り時間3時間30分でした)
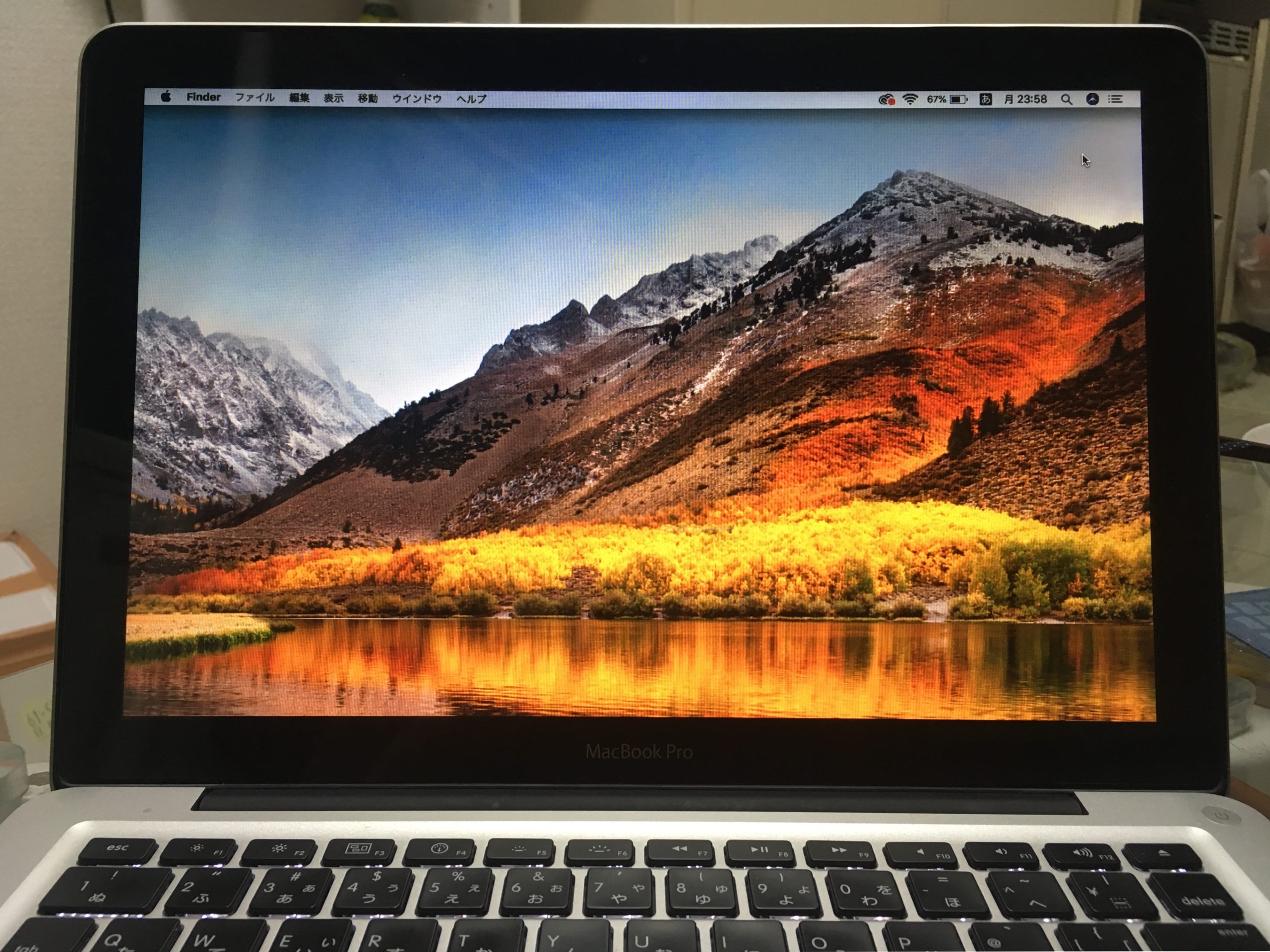
4|まとめ:12年前のMacBook Pro 2011はSSD交換で爆速にしよう!
MacBook Pro Early 2011のHDDをSSDに交換しました。純正HDD(320GB)→5000円のSSD(シリコンパワーの240GB)に換装し、想像以上にサクサクで感動。
わかりやすく言うと、電源ボタンを押してログイン画面まで約3分かかっていたところ約16秒で表示できたり、Illustrator、Photoshopなどのデザインソフトの操作性もとても快適になりました。
新しいMac Book Pro に買い換えたいけど出費は抑えたい。そんな時は中古のMac Book ProのHDDをSSDに換装して現役で使いましょう!
僕もSSDに換装してもうすぐ3年。今も問題なく使えています。






